はい、今回はWordPressでブログをより簡単に(僕が開設したときより)始める方法を解説していきたいと思います。
というよりWordPressを簡単に開設する方法ですね。
今回のやり方では20分ほどで完了したかと思います。
ちなみに僕がはじめてWordPressを開設するのに色々なものを参考にしながら作業したのですがわからないところもあったりで1日ほどかかりました(苦笑)。
そのあと練習にいくつか同じ手順でWordPress開設しましたがそれでも半日ほどかかりました。
まあこれは、開設までの流れの中で「待ち時間」というのがあるのでしょうがないのですが…
この記事の信頼性
この記事を書いている僕自身がブログ3ヶ月ほどの初心者
僕自身がWordPressを開設したときの方法と比べて圧倒的に簡単だった
はじめたばかりの初心者だからこれからWordPressを開設しようとしている人と変わらない目線で伝えられる
こんな人に読んでもらいたい
ブログやHP作成に関わらずこれからWordPressを開設しようとしている全ての方
それでは解説していきます。
- レンタルサーバーと契約する
- WordPressのかんたんセットアップをする
- 必要項目を記入後、契約を完了する
- かかる時間:入力が遅い方でも1時間ほどあれば
- かかる費用:月々1000円程度
- 料金が安い
- 表示速度が速い
- 設定が簡単
- 運営会社が大手
2つだけ説明させてください
初期費用が0円(3000円ぐらいかかるところが多い)
WINGパックならドメインが永久無料
月額最安800円から
サーバーとドメインの紐付け→勝手にやってくれます
SSL設定→勝手にやってくれます
これめちゃくちゃ便利です
一度やった人ならわかるはず
それでは実際にやっていきましょう。
目次
ConoHa WINGに申し込み
まずはアカウント作成から。
ConoHa WING下記のトップページが表示されたら下の今すぐお申し込みをクリックしましょう。
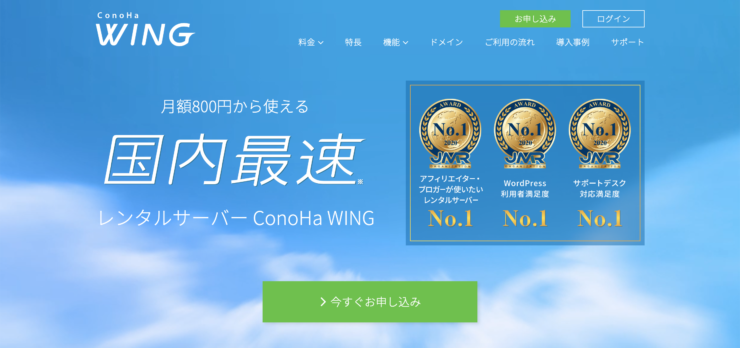
申し込み画面になりますので左の【初めてご利用の方】にまずはメールアドレス、
パスワードを入力していきます。
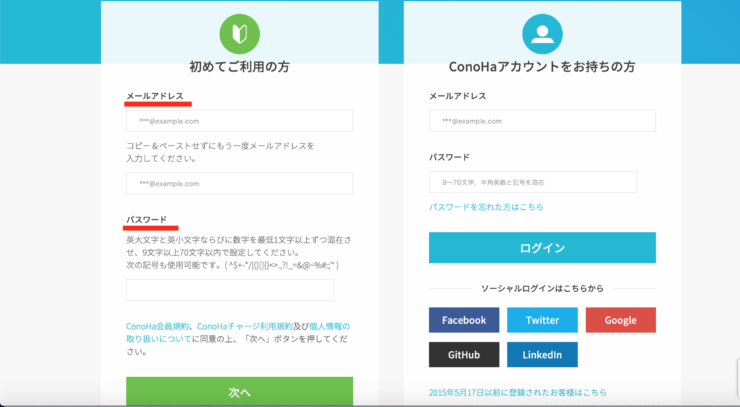
- メールアドレスの入力
- もう一度確認のためのメールアドレスの入力
- パスワードの設定
終わりましたら次へをクリックしてください。
次は【契約プラン】を選択します。
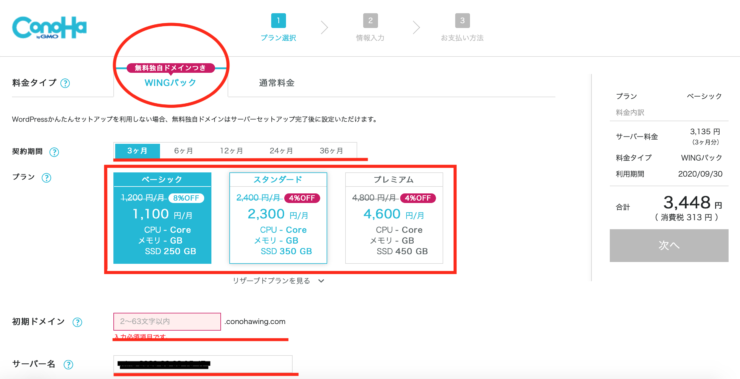
- 料金プラン選択
- 契約期間を決める
- プラン選択
- 初期ドメインを決める
- サーバー名を決める
料金プラン選択
WINGパックを選択してください
契約期間を決める
絶対挫折しないで頑張れる人は36ヶ月にしてもいいかと思いますが
バランスがいいのは12ヶ月とかでしょうか?
ちなみに36ヶ月(月額800円) 12ヶ月(月額900円) 3ヶ月(月額1100円)ぐらいだったかと…
自分に合ったプランを選びましょう。
プラン選択
一番安いベーシックで十分です。
ハイスペックを求める方はスタンダードにするといいみたいですが、
僕はお金もかけたくないですしベーシックで問題ないとのことだったので
ベーシックプランです。
初期ドメインを決める
この初期ドメインはほぼ使わないので特になんでもいいです。
他の人が使っているのはもう使えないのでそこだけ気にしてもらえれば大丈夫です。
これから使うサイトには関係ないので適当に文字並べるだけでもいいかと思います。
サーバー名を決める
これも何でも大丈夫です。
僕はそのままにしました。
日付と時間が入力されていた気がします。
続いて下にスクロールしてWordPressのかんたんセットアップをしていきます。
WordPressのかんたんセットアップをする
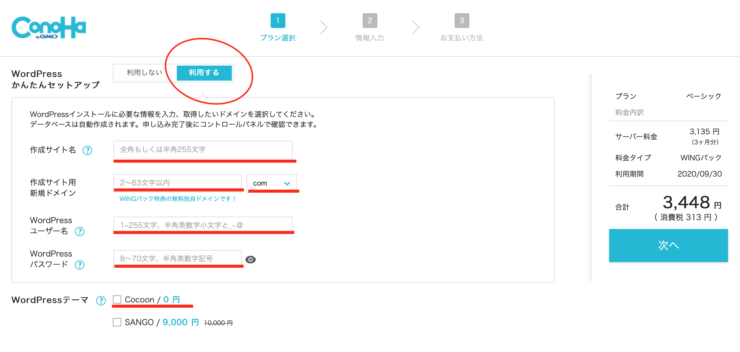
- WordPressかんたんセットアップを選択
- 作成サイト名入力
- 作成サイト用新規ドメイン作成
- WordPressユーザー名作成
- WordPressパスワード作成
- WordPressテーマ選択
WordPressかんたんセットアップを選択
【利用する】を選択してください。
作成サイト名入力
作成するサイトのタイトルを決めます。
あとで変更もできるので仮のものでもOKですよ。
作成サイト用新規ドメイン作成
サイトのドメインを決めていきます。
簡単にいうとURLのことですね。
例えばこの僕のサイトの場合ですと【kow-1.com】なのですがそれを決める作業です。
通常はお金がかかるのですがConoHa WINGのWINGパックならこれが無料で貰えます。
そしてこれが永久に無料だそうです。
普通にお得ですね。
ドメインは後から変更できないので注意してください。
早い者勝ちなので他の人が使っているのはもう使えません。
『.com』の赤ラインのところもこの時に一緒に決めてください。
『.com』以外にもいくつか選択できるのでそこから選んでもらう感じになります。
他には『.net』『.info』などいくつかあります。
個人的には『.com 』がいいと思います。
WordPressユーザー名作成
これはWordPressにログインする時に使うユーザー名になります。
何でもいいのですが自分が覚えやすいものがいいと思います。
忘れないようにメモもお願いします。
WordPressパスワード作成
これもWordPressにログインする時に使います。
こちらもメモ忘れないようにお願いします。
WordPressテーマ選択
この写真の画面上ではCocoon/0円 SANGO/9000円となっています。
テーマはWordPress開設後でもインストールできるので
選択しなくても大丈夫です。
ただこの時点で選択するとインストールしておいてくれるそうです。
無料のCocoon/0円は選択しても損はないと思います。
そもそもテーマって?
サイトのデザインや機能を簡単に変えることができるツールのようなものです。
全部入力したら右側にある次へをクリックしてください。
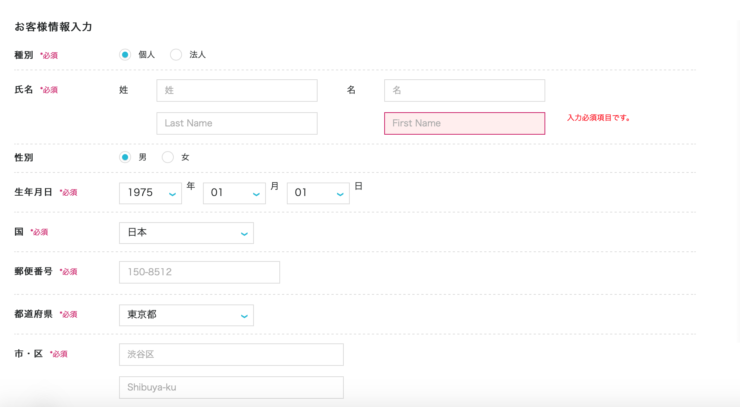
下の方が見切れてるのですが
上から順に入力していきます。
- 種別
- 氏名
- 性別
- 生年月日
- 国
- 郵便番号
- 住所
- 電話番号
入力が終わったら次に進んでください。
このブロック写真がなくて申し訳ないです…。
電話/SMS認証の画面になると思います。
画面の通りに進んでいけば大丈夫です。
僕はSMS認証を選択しました。
SMS認証とは?
「本人確認」みたいなものです。
SMS認証を選択するとスマホに「認証コード」なるものが来るのでそれを
入力して送信ボタンを押してください。
うまくいかない時は電話番号認証を試してください。
SMS認証が終わったら次は支払い方法です。
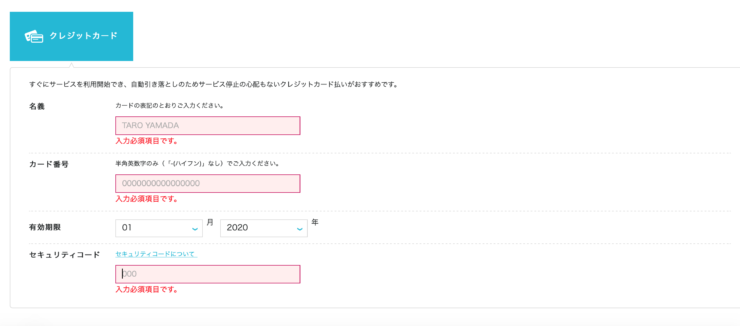
支払い方法は
- クレジットカード
- ConoHaチャージ
から選べます。
僕はクレジットカードを選択しました。
ConoHaチャージはコンビニから支払いができるとか…
クレジットカードの必要事項の入力が
終わったら一番下の「お申し込み」ボタンを押してください。
見切れててすいません。
これで【ConoHa WINGパック】の契約と【WordPressのインストール】の設定は完了です。
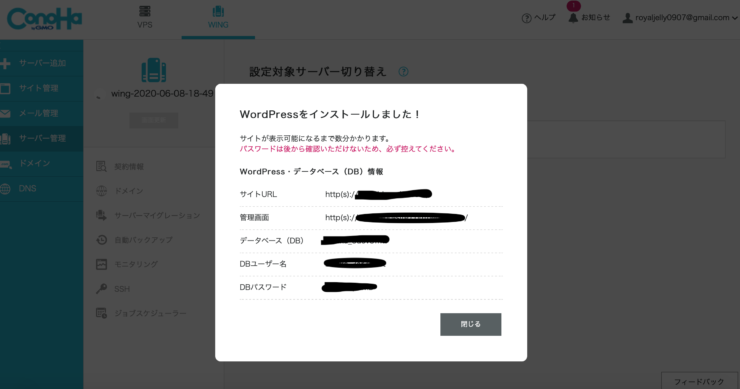
少ししたらこの画面が出てくると思います。
ちなみにこの画面上にあるDBユーザー名とDBパスワードはWordPressにログインするパスワードではありません。
正直使ったことありませんが一応控えましょう。
WordPressにログインするユーザー名、パスワードはWordPressのかんたんセットアップの時に作成したものになります。
さらに数分待つと左下にチェックマーク付きの
「成功しました」「ご確認ください」の表示が出ます。
これでインストール完了です。
注意:登録メールアドレスに「ドメイン情報認証のお願い」といった内容が届くそうです。忘れずにしましょう!!
これを期限内にしないとホームページの表示やメールのやり取りができなくなるそうです。
そうです…?なぜそうですと書いてあるかというと僕にはメールが来ませんでした。
アカウント登録のメールやドメイン取得完了のメールは来ましたが。
どちらにせよ、「ドメイン情報認証のお願い」といったメールが来たら無視しないでください!!
インストール自体は完了してサイト自体もできたいるとは思うのですがここでSSLの設定をしていきます。
WordPressに独自SSLを設定しましょう
独自SSLって??
Webサイトとサーバー間でのデータ通信を暗号化する仕組みのことです。
インターネット上でやりとりされている個人情報などは常に悪者に狙われている状態にあります、なのでこのSSL機能はもはや必須と言ってもいいのではないでしょうか?
はい、では設定の仕方なのですが…
勝手にやってくれます。
これ、ほんとに助かります。
僕はこの記事と違うやり方でWordPressを開設したのですがここが一番時間かかりました。
もう全然わからんくて。
だから勝手にやってくれるって本当にありがたいですよ!!
SSL化がされたかどうかは「http://」が「https://」に、あと「カギマーク」がつくのですぐわかるかと思います。
反映されるまでに多少時間はかかるようですが僕は10分ほどで反映されました。
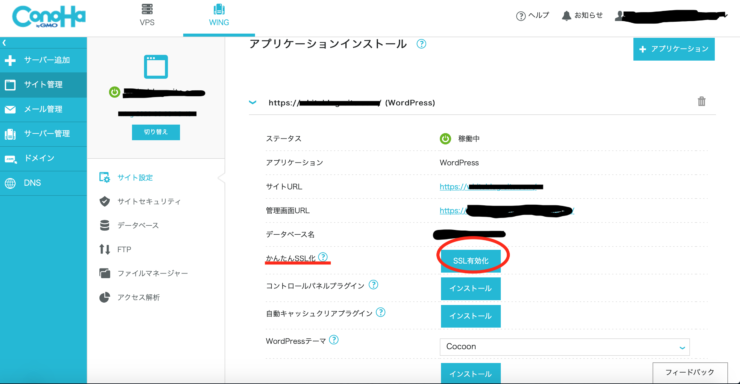
赤丸のところが「有効化」ボタンが押せるようになっているのでボタンを押せばSSL化の設定は完了です。
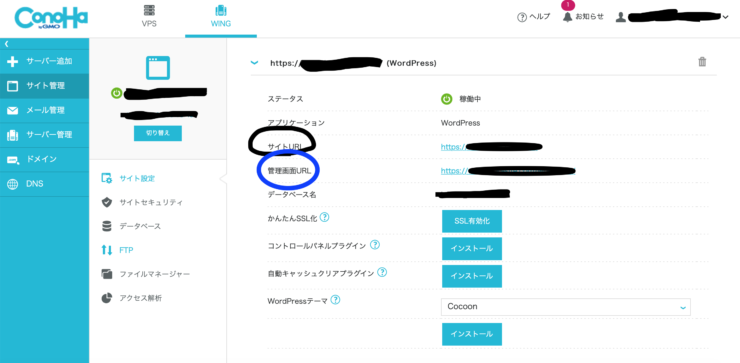
黒いまるでカッコったサイトURLからアクセスすると自分のサイトが見れます。
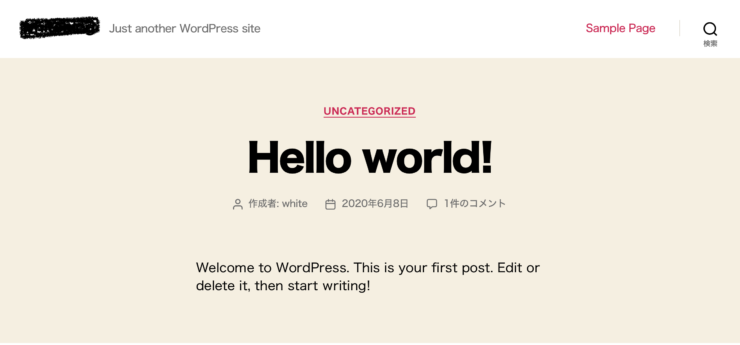
上記のように表示されたら大丈夫です。
2つ前の画像の青色で囲った管理画面URLのところからWordPressの管理画面に入ります。
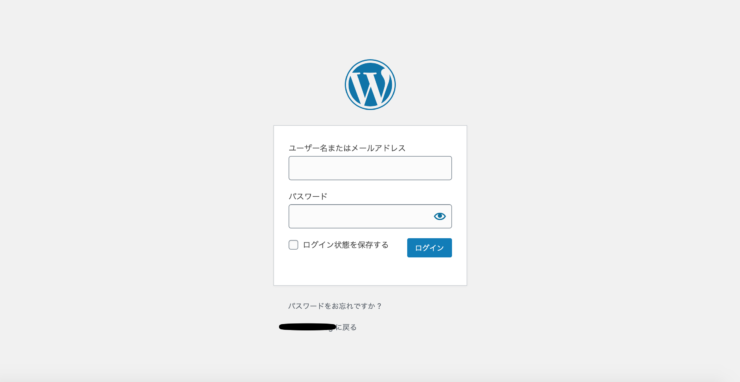
この画面になりましたら、WordPressのかんたんセットアップの時に作成した
ユーザー名、パスワードを入力しましょう。
ちなみに上記のWordPressの管理画面に入る方法は(https://自分のサイトのアドレス/wp-admin)からも入れます。
ちなみにConoHa WINGConoHaにログイン→「サイト管理」→「サイト設定」→「自分のURL」クリック
の順で行ってください。
お疲れ様でした。
上記でWordPressの開設は完了です。
その後の設定はまた記事にします。

1 件のコメント